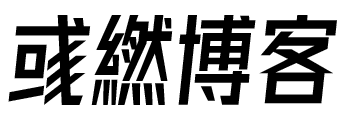这期将在小米万兆路由的 Docker 上安装 AList 网盘管理工具,它支持多种存储,支持网页浏览和 WebDAV 的文件列表程序,由 Gin 和 Solidjs 技术支持,AList 除了支持网盘存储之外,还支持 对象存储,本地存储,SFTP 等等,能够帮助你管理各种网盘应用,类似于 CloudDrive 第三方云盘挂载工具。

Alist 开源项目已经被卖掉了,存在不安全因素,请谨慎使用!!!
安装方法
1、前期准备,参考本站内容做好小米万兆路由部署 Docker 的前期准备,然后通过打开 SimpleDocker 客户端界面并登录,在“存储管理”页面创建新的存储卷,并在新建存储卷“卷详情”内将挂载点(MountPoint)地址复制保存,执行命令时要用到,如下图:
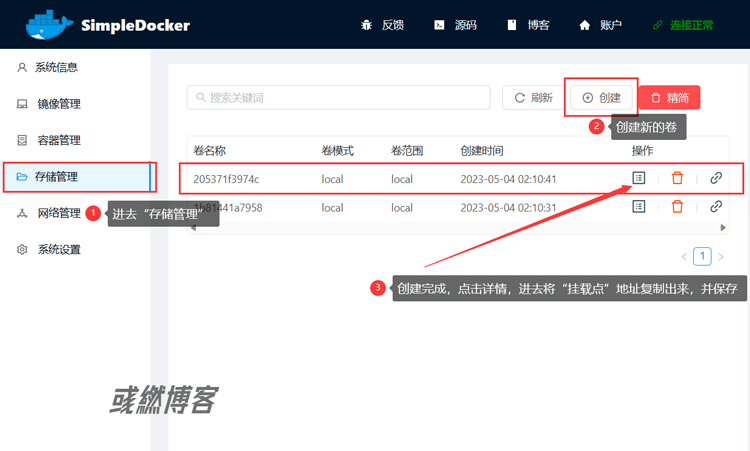
2、在管理界面进入“容器管理”页面,找到名称“simple-docker”容器点击“终端命令”的图标,运行提示“目前终端仅支持基于 Linux 平台的容器,使用前请确认是否是 Linux 平台的容器,否则可能出现各种未知的错误 ”,直接“确认”即可,如下图:
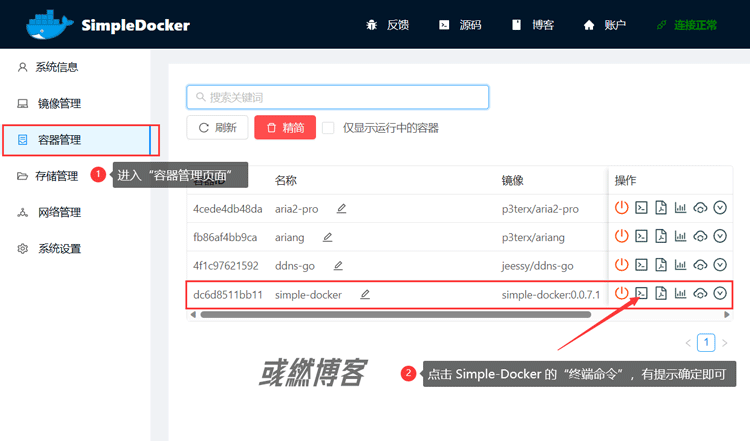
3、运行拉取安装 AList 的命令进行安装,执行命令前替换 <MountPoint> 的内容为新建卷挂载点,命令下有详细的修改格式说明,如果需要拉取安装 AList 网盘管理工具测试版,可直接访问 AList 项目仓库地址,如下图:
# 拉取安装 AList docker run -d \ --restart=always \ -v <MountPoint>:/opt/alist/data \ -p 5244:5244 \ -e PUID=0 \ -e PGID=0 \ -e UMASK=022 \ --name="alist" \ xhofe/alist:latest # 修改格式说明 <MountPoint>:新建存储卷内的挂载点(MountPoint)地址 # 项目仓库地址 https://hub.docker.com/r/xhofe/alist
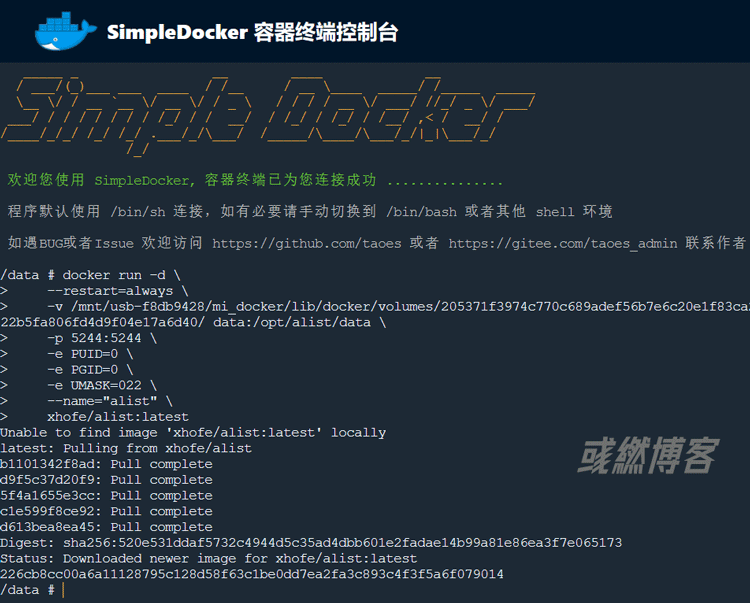
4、返回“容器管理”页面,找到名称“alist ”的容器点击“终端命令”的图标,如有提示直接“确认”即可,进入终端后执行 ./alist admin 查看网盘管理工具的用户名和密码,如下图:
# 查看默认账号密码 ./alist admin
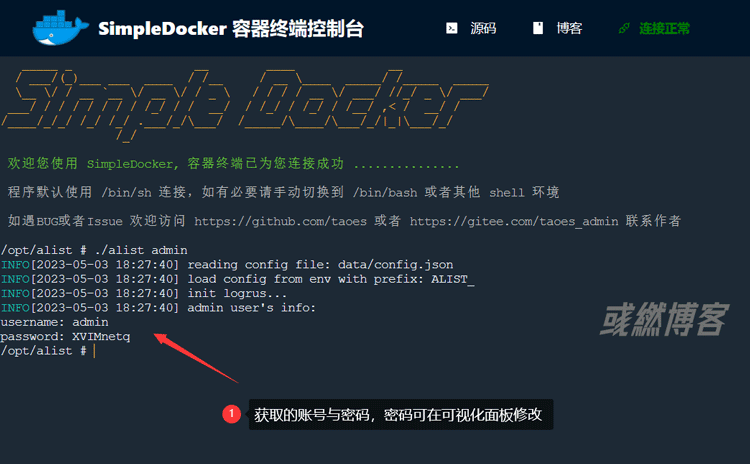
5、获取到 AList 网盘管理工具的用户名和密码后,浏览器打开 192.168.31.1:5244 访问 AList 管理界面,输入获取到账号密码登录成功就算是完成了,如何使用就不多说了,本站内有相关教程,如下图:
# 默认访问地址 http://192.168.31.1:5244/
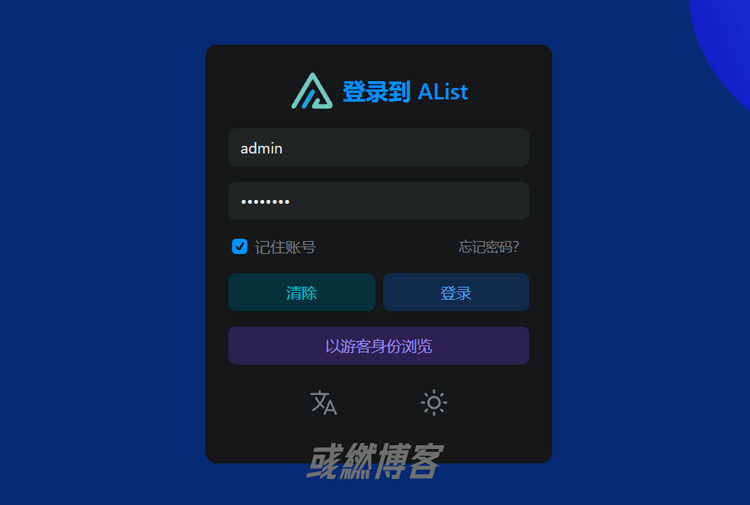
功能特点
支持多个存储提供商,其中包括 阿里云盘,百度网盘,移动网盘,天翼网盘,谷歌云盘,本地存储 和 对象云存储 等,支持所有 WebDAV 存储,这是一种用于访问文件的标准,为特定路径添加密码保护和身份验证。
支持视频、音频、文档、PDF、图片预览等,甚至支持 ipa 安装,使用浏览器的 stream api 支持打包下载,无需使用服务器,包括文本编辑器、README/HTML 渲染、文件永久链接、Cloudflare Workers 代理等
最后寄语
在 Docker 部署配置 安装 AList 网盘管理工具也不算是太麻烦,仔细一点就不会出错,你也可以看看 xhofe/alist 官方提供的文档,在小米万兆路由的 Docker 上安装 AList 唯一特别要注意的就是挂载点的地址,一定要填写正确,初始用户密码可在登陆后,在“个人资料”内修改,如果你经常使用网盘等存储服务,相信它能帮助你提高不少效率。
相关文章
发表评论
评论列表
-
potatochuan 来自 湖南,2025-07-24 19:18:11
可以出一个新的的openlist的教程吗?
-
彧繎叔叔 2025-07-25 02:09:47
potatochuan:操作流程是一样的,你找到 Docker 镜像拉取代码执行安装就行